“WooCommerce Booking Export” Documentation by “MakeRise” v1.0.0
“WooCommerce Booking Export”
Created: 09/18/2017
By: MakeRise
Email: www.makerise.net@gmail.com
Thank you for purchasing my plugin. If you have any questions that are beyond the scope of this help file, please feel free to email via my user page contact form here. Thanks so much!
Table of Contents
- Pages of plugin (navigation)
- Screenshots
- How to use? (video)
- Libraries and technologies
- How to create App on the Dropbox account? (video instruction)
- CSV or EXCEL?
Descriptions
WooCommerce Booking Export is WordPress plugin that allows to get all data about any booking from your shop by one click. Also you can setup and sorted fields which you need, create template and get daily email report.
This plugin allows you to export Booking Data from WooCommerce to Excel, CSV or PDF file. It also provides creating and schedule reports which send by email or upload to your Dropbox account.
User friendly interface allows you to export data with the least effort. In addition, the plugin looks great on all devices without custom coding needed for each device or screen size.
This plugin gives you a great selection of features, which are often updated.
- Quick installation and setup.
- Export all data about Bookings.
- Use the flexible filter for data.
- Easy to change the order of columns.
- Allows you to modify the title of columns.
- Export data to Excel, CSV and PDF file.
- Ability to set separator for CSV file.
- Ability to choose page size and orientation for PDF file.
- Possibility to save profile (template).
- Easily Download Profiles by 1 click.
- Send report by email or upload to your Dropbox account.
- You can setup a daily or weekly, monthly email report.
- WooCommerce Booking Export also provides filter of data by different parameters.
- Filter of Booking Data by status and date.
A) Pages of plugin - top
- WooCommerce Booking export (On this page you can get all Booking from WooCommerce)
- Profiles (Saved profile(s) with selected otions for export "by one click download")
- Reports (Scheduled report about Booking added to shop for a scheduled interval (last day, week, month or year)
- settings (Access Control / Dropbox settings)
- FAQ (Frequently Asked Question(s))
- Support (Support page for contact with developer)
B) Screenshots - top
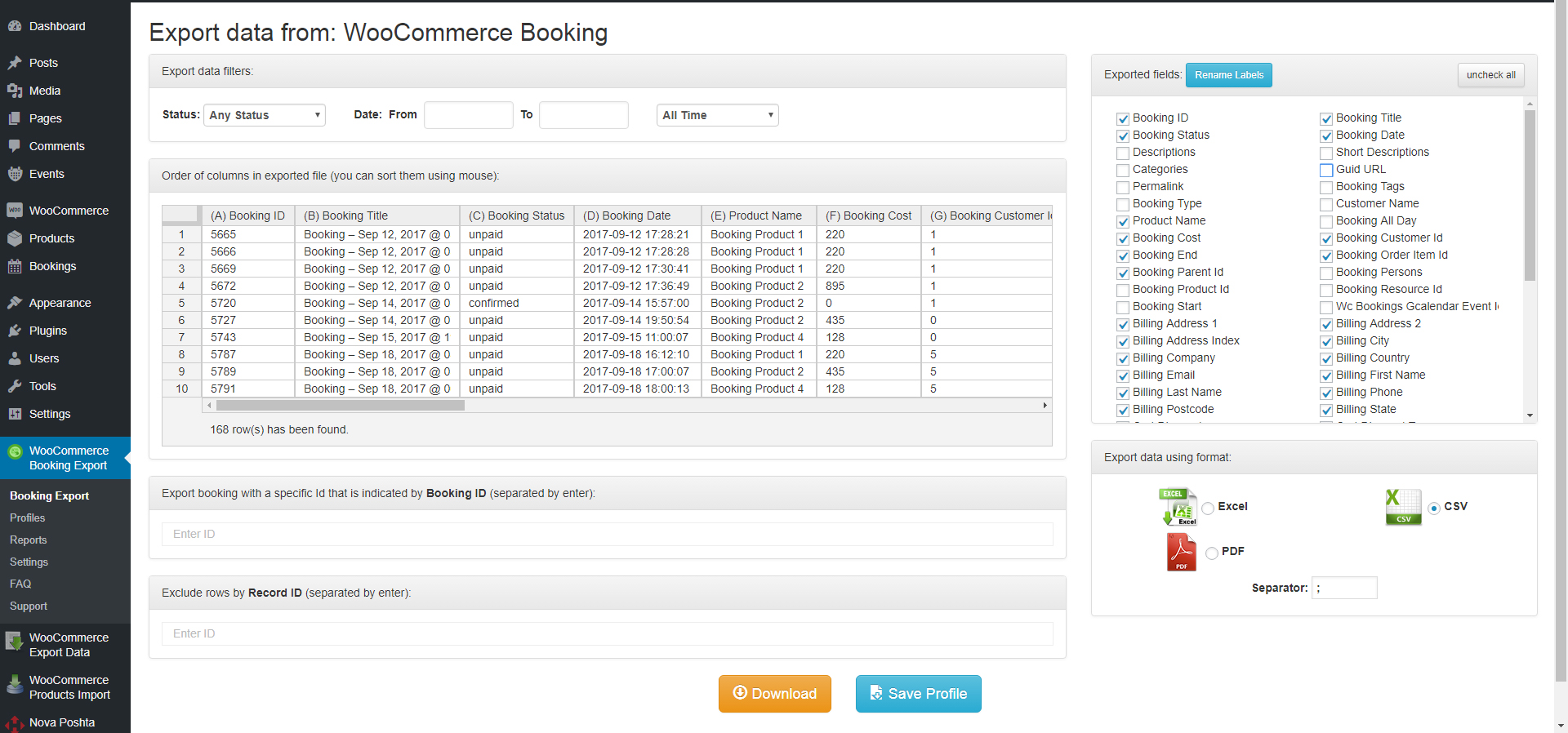
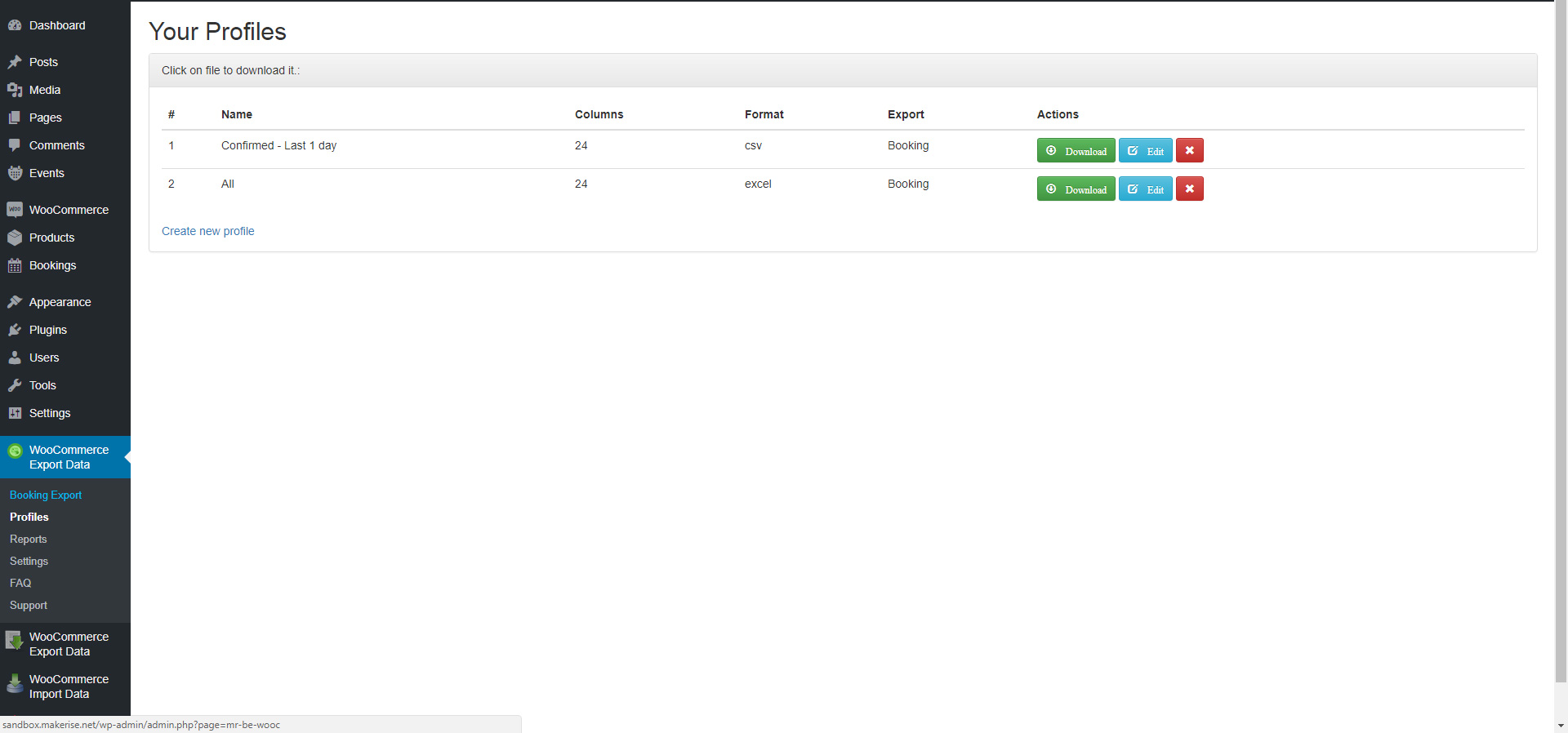
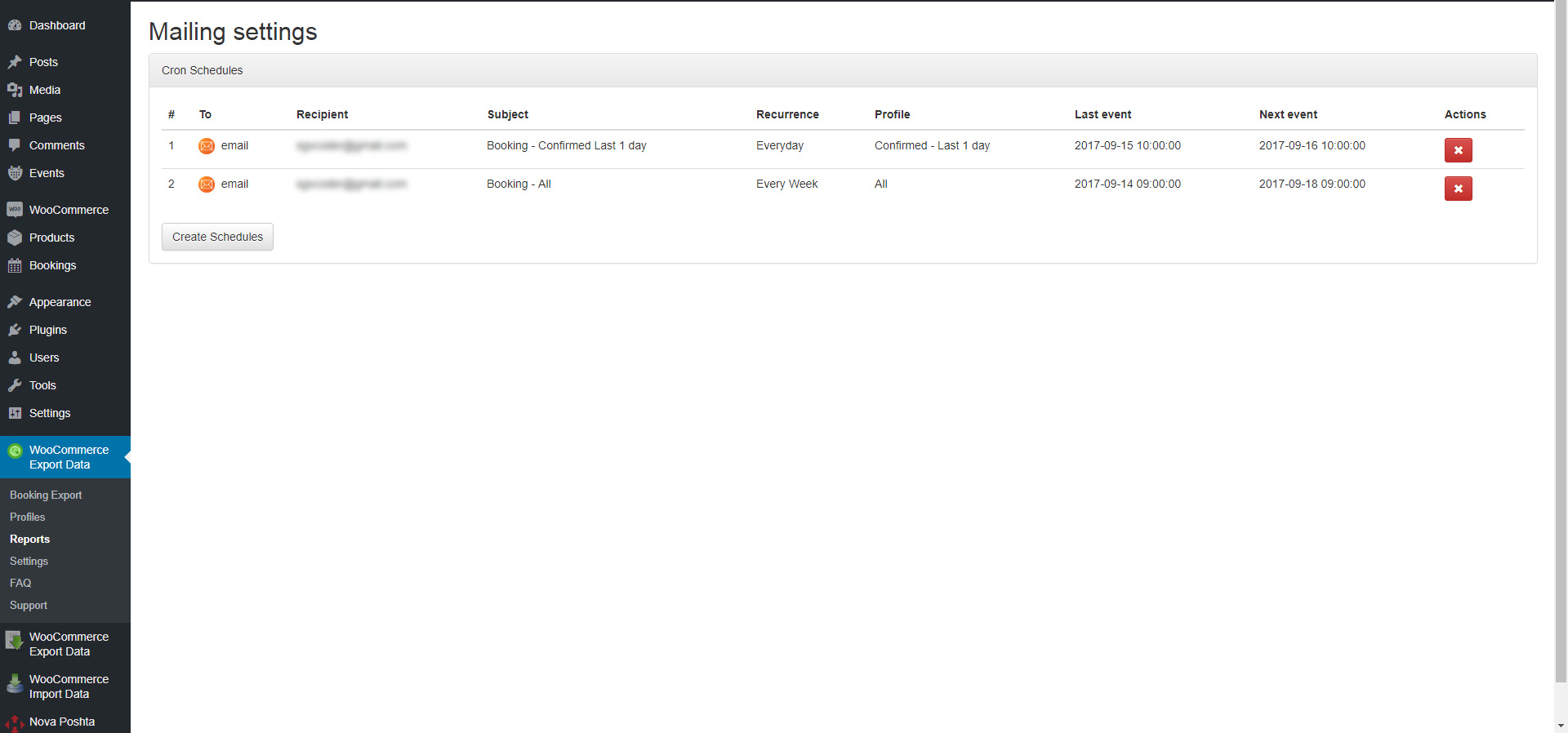
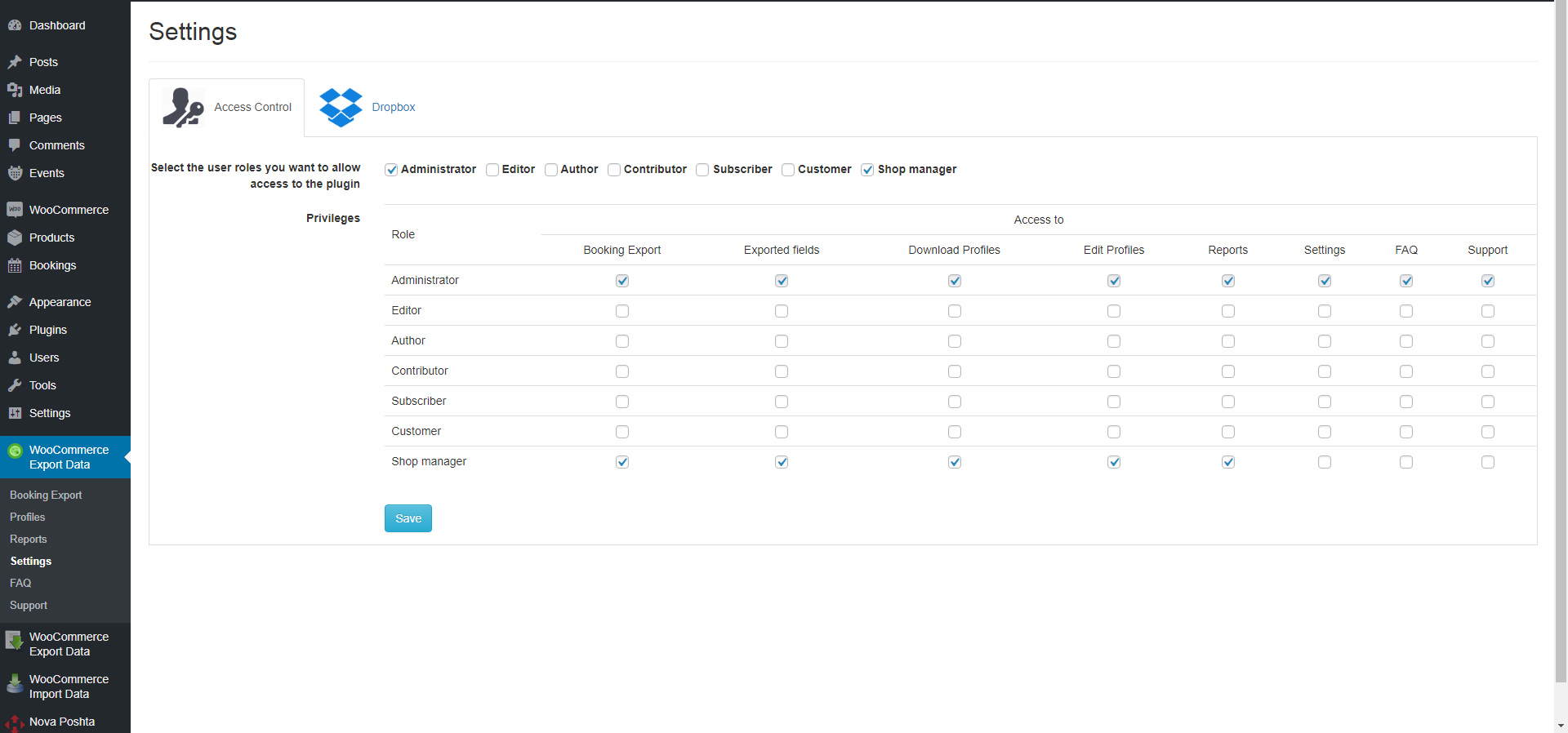
C) How to use? - top
For export bokking from WooCommerce necessary:1. go to "Booking Export" page
2. select exported fields
3. sort columns as you like
4. select format Excel, CSV or PDF
and click on "Download" or "Save to profile" if you want download it later
Profile - If you saved profile(s) in last visit export pages, you can download excel, csv or pdf file with your settings by one click.
Reporting:
1. Create profile
2. Go to Reports section
3. Click on "Create Schedules"
4. Fill all fields (Subject, Email To)
5. Select Profile (which you created) and Period (for which new booking will be send to email or upload to dropbox)
6. Click on "Add"
D) Libraries and technologies - top
Plugin used:
- PHP, HTML, CSS, jQuery
- PHPExcel
- Bootstrap
E) How to create App on the Dropbox account? - top
Requirements for dropbox connect:
- HTTPS is required.
- Dropbox account (https://www.dropbox.com/)
Please see video for details
F) CSV or EXCEL? - top
CSV
CSV files hold plain text as a series of values (cells) separated by commas (,) in a series of lines (rows). You can actually open a CSV file in a text editor and read it yourself. Many applications are capable of reading CSV files, and many languages provide built-in functions that simplify reading/writing CSV format.
XLS
XLS is an MS Excel workbook binary file, which holds information about all the worksheets in a workbook, comprising both content and formatting (number masking, colouring, conditional formatting, etc), and can also hold additionals like charts, images, etc. XLS files can only be read by applications that have been especially written to read their format, and can only be written in the same way.
MakeRise